Зміст:

Пароль від облікового запису в Windows 10 може забути кожний з нас. Ця проблема може виникнути, якщо ви довгий час не використовували певний обліковий запис або просто забули свій пароль. В таких ситуаціях не варто панікувати, оскільки існують способи зняти пароль при вході у Windows 10, навіть якщо ви його не пам’ятаєте.
Одним з найпростіших способів розблокування облікового запису в Windows 10 є використання “Замінні паролі”. Цей метод дозволяє вам змінити поточний пароль на новий, який ви запам’ятаєте. Для цього вам потрібно увійти до системи в режимі безпеки, ввести команду для зміни пароля і створити новий пароль. Детальні інструкції знаходяться нижче.
Примітка: Цей метод може бути використаний лише якщо ви маєте адміністративні права на дані комп’ютера. Якщо ви не маєте прав адміністратора, спробуйте інші способи, описані далі.
Як зняти пароль при вході у віндовс 10 Якщо його не пам’ятаєш?
Якщо ви не пам’ятаєте пароль для входу в операційну систему Windows 10, є кілька способів відновити доступ до свого облікового запису. Нижче наведено декілька порад, які можуть вам допомогти:
- Використання Microsoft-облікового запису відновлення. Якщо ви використовуєте обліковий запис Microsoft для входу у віндовс 10, ви можете скористатися опцією “Забули пароль?”, щоб скинути його. Це вимагатиме доступу до вашої електронної пошти, яку ви використовували при створенні облікового запису.
- Створення нового адміністратора. Якщо у вас є доступ до іншого облікового запису з адміністраторськими правами, ви можете створити нового адміністратора та використовувати його для зняття пароля. Це вимагатиме доступу до панелі керування та редагування користувачів.
- Використання сторонніх програм. Існують різні сторонні програми, які можуть допомогти вам зняти пароль від вашої системи Windows 10. Зазвичай ці програми вимагають запуску з USB-накопичувача або дискети, і вони можуть допомогти вам скинути пароль або створити новий обліковий запис.
Нагадуємо, що зняття пароля без дозволу власника системи може потенційно перешкоджати приватності користувача або бути незаконним. Завжди використовуйте ці поради тільки у випадках, коли ви маєте легальні права на доступ до системи або якщо ви забули свій власний пароль.
Відновлення паролю через обліковий запис Microsoft
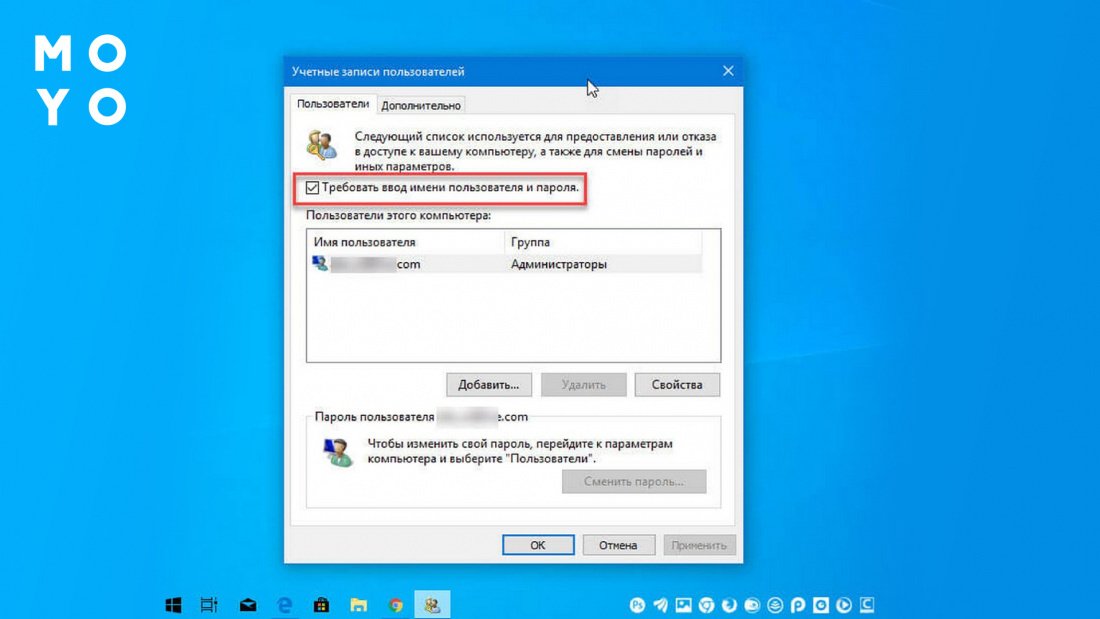
Якщо ви не пам’ятаєте пароль для входу у Windows 10, ви можете скористатися своїм обліковим записом Microsoft для його відновлення. Цей метод розроблений саме для таких випадків і дозволяє вам повернути доступ до системи без необхідності встановлювати Windows з нуля або звертатися до фахівців.
Щоб відновити пароль через обліковий запис Microsoft, дотримуйтесь наступних кроків:
- На екрані введення паролю натисніть кнопку “Увійти без пароля” або “Забули пароль?”.
- Оберіть пункт “Використовувати обліковий запис Microsoft” для відновлення паролю.
- Введіть електронну адресу свого облікового запису Microsoft та натисніть кнопку “Далі”.
- Натисніть на кнопку “Надіслати код” для підтвердження облікового запису, на який буде надісланий код підтвердження.
- Введіть отриманий код підтвердження та натисніть кнопку “Далі”.
- Введіть новий пароль для свого облікового запису Microsoft та натисніть кнопку “Далі”.
- Після цього ви можете використовувати новий пароль для входу у Windows 10.
Відновлення паролю через обліковий запис Microsoft є швидким і зручним способом отримати доступ до вашої системи, якщо ви не пам’ятаєте пароль для входу. Будьте обережні і зберігайте свій пароль в надійному місці, щоб уникнути подібних проблем у майбутньому.
Використання загрузочного диска для скидання паролю

Загрузочний диск – це оптичний диск або USB-накопичувач, на якому збережено спеціальну програму, яка дозволяє скинути пароль адміністратора або створити новий обліковий запис.
Ось кроки, які потрібно виконати для використання загрузочного диска:
- Вставте загрузочний диск в пристрій або підключіть USB-накопичувач і перезавантажте комп’ютер.
- На екрані початку роботи натисніть відповідну клавішу (наприклад, F12 або ESC), щоб увійти до меню завантаження.
- У меню завантаження виберіть опцію завантаження з USB-накопичувача або оптичного диска.
- Після завантаження з загрузочного диска вам буде запропоновано вибрати регіон та мову, а потім натиснути кнопку “Далі”.
- У наступному вікні натисніть на посилання “Скидання паролю”.
- Введіть новий пароль і підтвердьте його.
Після цього перезавантажте комп’ютер без загрузочного диска і введіть новий пароль, щоб увійти до системи Windows 10.
Важливо пам’ятати, що використання загрузочного диска для скидання паролю потребує доступу до робочого пристрою та невеликих навичок технічної роботи з комп’ютером. Якщо у вас виникнуть сумніви або потреба, зверніться до фахівця, який допоможе вам відновити доступ до вашої системи.
Відновлення паролю через командну строку
У разі, якщо ви не пам’ятаєте пароль для входу в Windows 10, можете скористатися командною строкою для його відновлення. Цей метод вимагає деяких технічних навичок і доступу до адміністраторських прав. Виконуйте інструкції обережно, оскільки неправильні дії можуть призвести до некоректної роботи системи.
Ось кроки, які потрібно виконати:
| Крок 1. | Перезавантажте комп’ютер і при запуску постійно натискайте клавішу F8 або Shift+F8, щоб викликати режим відновлення системи. |
| Крок 2. | У режимі відновлення системи оберіть пункт “Відкрити командний рядок” або “Посилання на командний рядок”. |
| Крок 3. | У командному рядку введіть команду net user, щоб переглянути список користувачів на комп’ютері. |
| Крок 4. | Оберіть акаунт, для якого потрібно змінити пароль, і введіть команду net user <ім'я користувача> *. Замість <ім'я користувача> вкажіть ім’я користувача без лапок. |
| Крок 5. | Система запросить ввести новий пароль для обраного акаунту. Введіть новий пароль і підтвердьте його. |
| Крок 6. | Після успішного змінення пароля закрийте командний рядок і перезавантажте комп’ютер. |
Після перезавантаження ви зможете увійти до системи зі своїм новим паролем. Зверніть увагу, що цей метод відновлення паролю доступний тільки для адміністраторського акаунту або інших акаунтів з адміністраторськими правами.
Не забувайте зберігати свої паролі в надійному місці і завжди дотримуйтесь кращих практик забезпечення безпеки, щоб уникнути потенційних проблем з доступом до вашої системи.