Зміст:
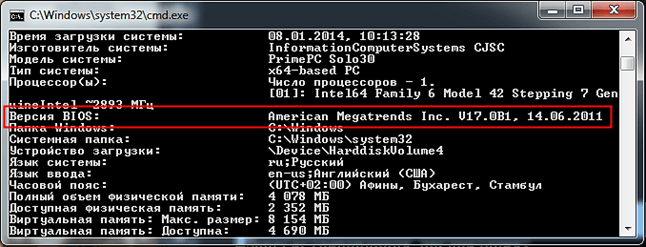
BIOS є важливою частиною комп’ютера, яка відповідає за запуск системи та налаштування апаратного забезпечення. Оновлення BIOS може бути необхідним, щоб підтримувати нові функції, виправляти помилки або покращувати сумісність з новими пристроями. У цій покроковій інструкції ми розглянемо як оновити BIOS у системі Windows.
Крок 1: Перевірте поточну версію BIOS
Перш ніж почати оновлення BIOS, важливо перевірити поточну версію. Це забезпечить вам можливість знайти правильне відновлення та запобіжні заходи, якщо щось піде не так. Зазвичай, поточна версія BIOS відображається при запуску комп’ютера, але ви також можете знайти її в системних налаштуваннях або діагностичній утиліті комп’ютера.
Крок 2: Завантажте оновлення BIOS
Після перевірки поточної версії BIOS, ви можете завантажити оновлення з офіційного веб-сайту виробника вашої материнської плати. Пам’ятайте: завантажуйте оновлення лише з надійних джерел, щоб уникнути вірусів та шкідливого програмного забезпечення.
Крок 3: Підготуйте USB-пристрій
Деякі материнські плати дозволяють оновити BIOS через USB-порт. Якщо це ваш випадок, вам необхідно підготувати USB-пристрій. Слідуйте інструкціям виробника материнської плати для форматування USB-пристрою та завантаження на нього оновлення BIOS.
Примітка: Переконайтеся, що USB-пристрій має достатньо вільного простору і він не містить важливі дані, так як під час процесу оновлення його вміст буде видалено.
Оновлення BIOS у системі Windows
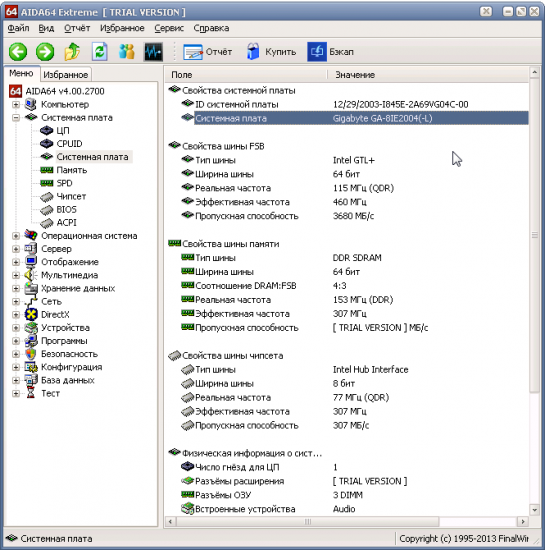
Крок 1. Перевірка поточної версії BIOS
Перш ніж почати процес оновлення BIOS, переконайтеся, що ви знаєте поточну версію свого BIOS. Це допоможе вам уникнути встановлення застарілої або непідходящої версії.
Крок 2. Завантаження оновлення BIOS
Відвідайте веб-сайт виробника свого комп’ютера або материнської плати, щоб знайти оновлення BIOS для вашої моделі. Завантажте файл з оновленням BIOS на ваш комп’ютер.
Крок 3. Підготовка до оновлення
Перш ніж розпочати процес оновлення BIOS, переконайтеся, що ваш комп’ютер підключений до джерела безперебійного живлення. Відключіть будь-які зовнішні пристрої, що можуть завадити процесу.
Крок 4. Виконання оновлення BIOS
Запустіть файл з оновленням BIOS, який ви завантажили раніше. Слідуйте інструкціям, які будуть відображатися на екрані, і дотримуйтеся їх уважно. Не вимикайте або перезавантажуйте комп’ютер протягом процесу оновлення.
Крок 5. Підтвердження оновлення
Після завершення процесу оновлення BIOS перевірте, чи успішно відбулося оновлення. Зазвичай, після перезавантаження комп’ютера, ви побачите повідомлення про успішне оновлення BIOS. Ви також можете перевірити поточну версію BIOS для підтвердження оновлення.
Крок 6. Тестування системи
Після оновлення BIOS переконайтеся, що ваша система працює нормально. Перезавантажте комп’ютер і переконайтеся, що все працює без збоїв. Якщо ви виявите будь-які проблеми, зверніться до виробника комп’ютера або материнської плати для отримання додаткової підтримки.
Зробивши оновлення BIOS у системі Windows, ви можете насолоджуватися поліпшеною сумісністю та продуктивністю своєї системи. Не забудьте регулярно перевіряти наявність оновлень BIOS, оскільки це допоможе вам знизити можливі ризики та забезпечити більш плавну роботу вашого комп’ютера.
Перед оновленням BIOS:

Перед тим, як приступити до оновлення BIOS, слід виконати деякі підготовчі етапи:
| 1. | Зробіть резервну копію важливих даних |
| 2. | Переконайтеся, що комп’ютер підключений до електричної мережі або має достатньо заряду на батареї |
| 3. | Вимкніть всі програми та процеси, які можуть перешкоджати процесу оновлення |
| 4. | Знайомтеся з супутньою інформацією на офіційному веб-сайті виробника, щоб переконатися, що оновлення BIOS варто робити і чи це вирішить ваші проблеми |
Крок 1: Завантажте оновлення BIOS з веб-сайту виробника
Перш ніж почати процес оновлення BIOS, необхідно завантажити оновлення з офіційного веб-сайту виробника вашого комп’ютера або материнської плати. Кожен виробник має свій власний розділ з оновленнями BIOS, доступний на їх веб-сайтах.
1. Відкрийте веб-браузер та відвідайте веб-сайт виробника вашого комп’ютера або материнської плати.
2. Знайдіть розділ підтримки або драйверів на веб-сайті. Зазвичай він розташований у верхній або нижній частині головної сторінки веб-сайту.
3. У розділі підтримки або драйверів знайдіть розділ оновлень BIOS або Firmware. Зазвичай він позначений як “BIOS”, “UEFI” або “Firmware”.
4. Виберіть правильну модель комп’ютера або материнської плати зі списку, який може містити серійний номер або номер моделі. Будьте уважні, оскільки завантаження неправильного оновлення BIOS може негативно вплинути на вашу систему.
5. Завантажте файл оновлення BIOS, який відповідає вашій операційній системі. Виберіть версію BIOS, яка підходить для вашої системи. Зазвичай можна вибрати між 32-бітною та 64-бітною версіями системи.
6. Збережіть завантажений файл оновлення BIOS в легкодоступному місці на вашому комп’ютері, наприклад, на робочому столі або в папці “Завантаження”.
Завантаживши оновлення BIOS з веб-сайту виробника, ви готові переходити до наступних кроків процесу оновлення. Переконайтеся, що ви маєте резервні копії важливих даних та документів перед початком процесу оновлення BIOS.
Крок 2: Підготуйте одинцеву флешку для установки оновлення
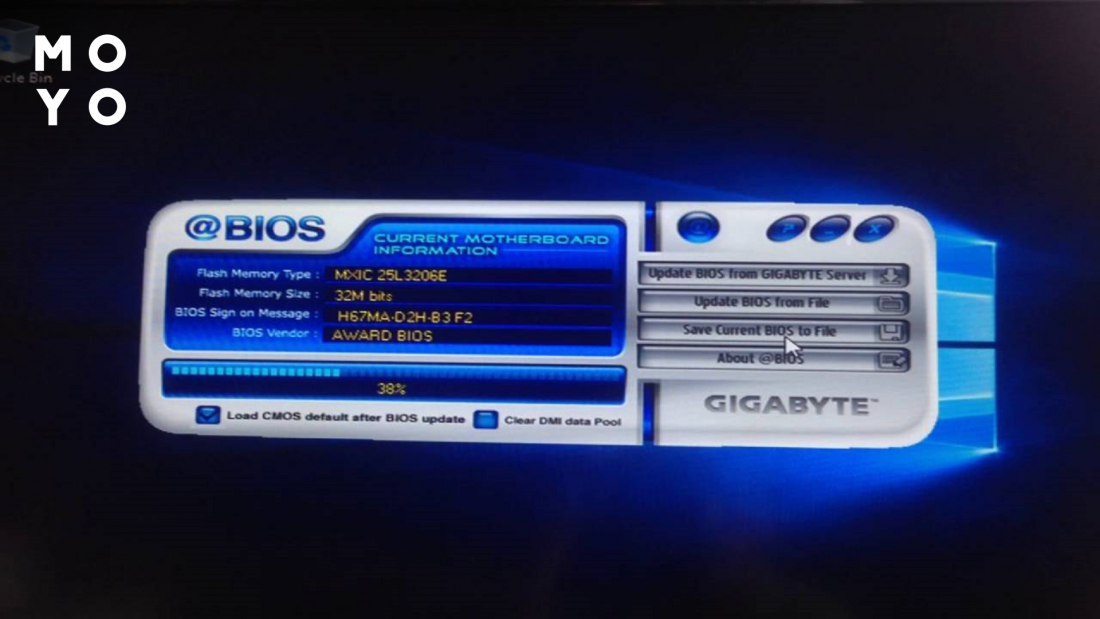
Для оновлення BIOS у системі Windows через флешку вам знадобиться однаковий розміром або більше вільного місця на флеш-носії. Впевніться в тому, що на цій флешці немає важливої для вас інформації, оскільки весь її зміст буде стертий під час підготовки до оновлення BIOS.
Щоб підготувати флешку для установки оновлення, слід дотримуватися наступних кроків:
- Підключіть флешку до комп’ютера. Переконайтеся, що вона розпізнана операційною системою і з’явилася у списку пристроїв, які можна відкрити.
- Забезпечте резервне копіювання всієї важливої інформації з флешки. Це зробить вас впевненими в тому, що нічого важливого не втратиться під час впровадження оновлення BIOS.
- Форматуйте флешку. Цей крок вимагає обережного підходу, оскільки всі дані будуть видалені з флеш-носія. Натисніть правою кнопкою миші на значок флешки в Провіднику Windows і виберіть пункт «Форматувати». У вікні форматування виберіть Файлову систему FAT32 (або NTFS, якщо вона була встановлена на вашому комп’ютері), встановіть Мітку тому і натисніть кнопку «Почати». Після завершення форматування натисніть кнопку «Готово».
- Перевірте наявність драйверів підтримки USB на вашому комп’ютері. Переконайтеся, що вони встановлені і вірно працюють, оскільки досягнення успішного оновлення BIOS залежить від належного функціонування USB-портів.
- Щоб перевірити вірність підготовки флешки, перезавантажте комп’ютер і ввімкніть його знову. Натисніть відповідну клавішу (F2, F10, Del або іншу – це залежить від моделі вашого комп’ютера) для входу до настроювань BIOS.
- У вкладці «Boot» (Завантаження) знайдіть пункт «Boot Device Priority» (Пріоритет завантаження пристроїв) і перевірте, чи є ваша флешка в списку пристроїв завантаження. Якщо флешка відображається, перетягніть її вгору, щоб вона була вище, ніж інші пристрої, а потім збережіть зміни.
Після виконання цих кроків ваша флешка буде підготовлена для установки оновлення BIOS у системі Windows. Наступним кроком буде завантаження оновлення BIOS на флешку, яке ми розглянемо у наступному розділі.