Зміст:

Ексель – це потужний інструмент для обробки даних, який може виконувати різні розрахунки і аналізувати велику кількість інформації. Одним з корисних функціоналів Екселя є підрахунок суми з умовою, що дозволяє враховувати певні критерії при обчисленні суми.
Цей функціонал особливо корисний, коли потрібно знайти суму лише тих клітинок, які відповідають певним умовам. Наприклад, суму чисел, які більше за задане значення, або суму витрат за певний період часу. Використання підрахунку суми з умовою допомагає в зручний спосіб аналізувати дані і отримувати потрібну інформацію.
У даній статті ми розглянемо пошагову інструкцію з використання функції SUMIFS в Екселі, яка дозволяє порахувати суму з умовою на різних масивах даних. Також ми розберемось з основними аргументами цієї функції і наведемо приклади їх використання. Дана інструкція допоможе вам зрозуміти, як ефективно використовувати функцію підрахунку суми з умовою в Екселі для обробки даних і отримання потрібної інформації.
Швидкий розрахунок суми в Excel: детальна інструкція по крокам
Для багатьох користувачів Excel задача підрахувати суму з умовою може бути складною. Однак Excel надає потужні інструменти для виконання цієї задачі навіть для початківців. Наступна детальна інструкція покаже, як легко виконати швидкий розрахунок суми в Excel за кілька кроків.
Крок 1: Відкрийте Excel
Для того, щоб розпочати, відкрийте програму Excel на своєму комп’ютері.
Крок 2: Створіть новий документ
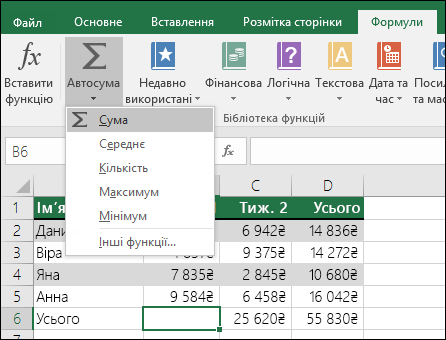
Після відкриття Excel створіть новий документ, натиснувши на кнопку “Новий документ” або вибравши “Файл” – “Новий” – “Порожній документ”.
Крок 3: Введіть дані
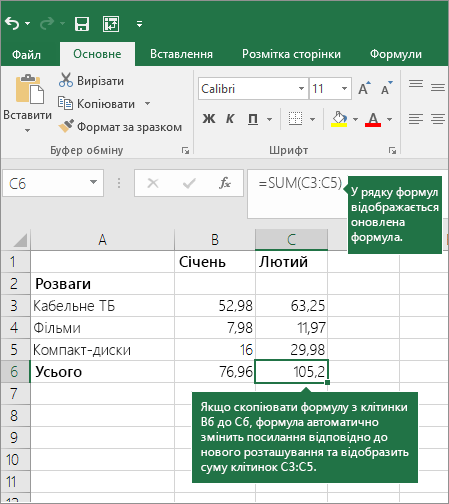
Введіть свої дані в колонки або рядки. Наприклад, якщо ви маєте список чисел, ви можете ввести їх у стовпчик або рядок.
Крок 4: Знайдіть місце для розрахунку суми

Знайдіть клітинку, де ви хочете отримати результат розрахунку суми. Наприклад, якщо ви хочете отримати суму в клітинці A1, вставте курсор в цю клітинку.
Крок 5: Використовуйте функцію SUMIF

Для розрахунку суми з умовою використайте функцію SUMIF. Введіть наступну формулу у вибрану клітинку: =SUMIF(range, criteria, sum_range).
Де:
range– діапазон, в якому потрібно знайти значення, на які ви створюєте умову.criteria– умова, за якою ви хочете знайти значення.sum_range– діапазон, з якого потрібно взяти значення для розрахунку суми.
Крок 6: Натисніть “Enter” для отримання результату
Після введення формули натисніть клавішу “Enter” на клавіатурі. Excel виконає розрахунок і покаже вам результат суми в вибраній клітинці.
Тепер ви знаєте, як швидко порахувати суму з умовою в Excel за допомогою функції SUMIF. Використовуйте цей метод для виконання розрахунків у своїх таблицях Excel і економте час і зусилля.
Вибрати потрібну комірку
Для порахування суми з умовою в Excel необхідно вибрати потрібну комірку, в якій буде виконуватися обчислення.
Щоб вибрати комірку, перш за все, перейдіть до потрібного робочого аркуша в Excel.
Далі, придивіться до розташування вашої потрібної комірки у таблиці. Комірки в Excel позначаються комбінацією літер та цифр, наприклад, A1, B5, C12 тощо.
За допомогою миші або клавіш зі стрілками перемістіться до потрібної комірки і натисніть на неї лівою кнопкою миші.
Після вибору комірки вона буде виділена, і ви можете продовжувати завдання з обчислення суми з умовою з використанням обраної комірки.
Використати формулу для розрахунку
Після того, як ви встановили необхідні значення у вашій таблиці і вказали умову для розрахунку, вам потрібно використати формулу, щоб отримати суму, яку ви шукаєте.
У Excel формула для розрахунку суми з умовою виглядає наступним чином:
| =СУМІФ(діапазон_вибірки, умова, діапазон_сумування) |
|---|
Де:
- діапазон_вибірки – це діапазон, в якому шукати відповідні значення за умовою;
- умова – це умова, яку мають відповідати значення в діапазоні_вибірки;
- діапазон_сумування – це діапазон значень, які треба просумувати, якщо вони відповідають умові.
Замініть ці назви на відповідні діапазони, які ви встановили в своїй таблиці.
Наприклад, якщо ви шукаєте суму чисел, що відповідають умові “Більше 10” у діапазоні A1:A10 і хочете просумувати значення з діапазону B1:B10, формула буде виглядати так:
| =СУМІФ(A1:A10, “>10”, B1:B10) |
|---|
Після введення формули натисніть Enter, і Excel автоматично розрахує суму за умовою.
Задати умову у формулі
Умови в формулах в Екселі задаються за допомогою функції IF. Функція IF дозволяє встановити умову, яка перевіряється, і в залежності від результату виконується певна дія.
Синтаксис функції IF виглядає наступним чином:
- IF(умова, значення_якщо_умова_вірна, значення_якщо_умова_невірна)
При встановленні умови важливо користуватися операторами порівняння:
- = – рівно
- > – більше
- < – менше
- >= – більше або рівне
- <= – менше або рівне
- <> – не рівно
Приклад задання умови:
- IF(A1 > 10, “Велике число”, “Маленьке число”)
У цьому прикладі перевіряється чи значення в комірці А1 більше за 10. Якщо умова вірна, то повертається текст “Велике число”, якщо невірна – текст “Маленьке число”.
Задавши умову в формулі, ви можете використовувати її, щоб порахувати суму лише тих значень, які відповідають певним критеріям.
Оцінити результат розрахунку
Після виконання розрахунку в Ексель, важливо оцінити отримані результати. Для цього слід звернути увагу на такі моменти:
1. Впевніться, що всі початкові дані введені без помилок і правильно проаналізовані. Переконайтеся, що правильно використані формули та функції для розрахунку суми з умовою.
2. Перевірте отримані значення на реалістичність. Наприклад, якщо розрахована сума виходить дуже низькою або дуже високою, можливо, є помилки при введенні даних або використанні формул.
3. Порівняйте отримані результати з очікуваними значеннями. Якщо розраховані суми не відповідають очікуваному результату, можливо, є помилки в формулах або даних.
4. Пам’ятайте, що перевірка правильності розрахунків в Екселі є важливим етапом у виконанні завдань. Потрібно бути уважним та зробити всі необхідні перевірки перед використанням отриманих результатів.
Враховуючи ці моменти, ви зможете оцінити результати розрахунку в Екселі і впевнено використовувати їх для подальшої роботи.